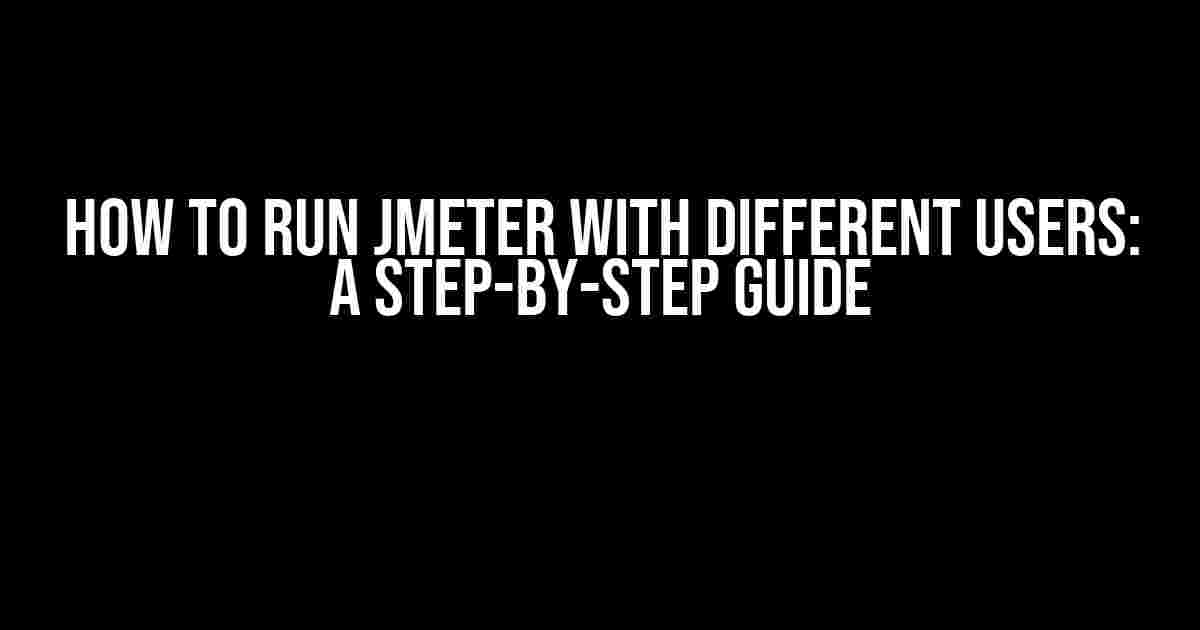Are you tired of running JMeter tests with a single user, only to find that your application crashes under the pressure of multiple users? Do you want to simulate real-world scenarios and test your application’s performance with different user loads? Look no further! In this article, we’ll show you how to run JMeter with different users, helping you to identify performance bottlenecks and optimize your application for scalability.
Why Run JMeter with Different Users?
Running JMeter tests with a single user can provide valuable insights into your application’s performance, but it’s just the tip of the iceberg. In the real world, your application will be accessed by multiple users, each with their own unique behavior and usage patterns. By running JMeter tests with different users, you can:
- Simulate realistic user loads and identify performance bottlenecks
- Measure the impact of user concurrency on your application’s response time and throughput
- Test your application’s scalability and identify areas for optimization
- Improve the overall user experience by ensuring that your application can handle high user volumes
Prerequisites
Before we dive into the tutorial, make sure you have:
- JMeter installed on your machine (download the latest version from the Apache JMeter website)
- A basic understanding of JMeter and its components (threads, samplers, listeners, etc.)
- A test plan created in JMeter (we’ll build upon this plan in this tutorial)
Step 1: Create Multiple User Accounts
In this step, we’ll create multiple user accounts that we’ll use to run our JMeter test. For demonstration purposes, let’s create five user accounts: user1, user2, user3, user4, and user5.
Username: user1 Password: password1 Username: user2 Password: password2 Username: user3 Password: password3 Username: user4 Password: password4 Username: user5 Password: password5
Step 2: Configure JMeter for Multiple Users
In this step, we’ll configure JMeter to use our multiple user accounts. We’ll create a CSV file that contains the user credentials and configure JMeter to read from this file.
Create a CSV File
Create a new file called `users.csv` with the following content:
username,password user1,password1 user2,password2 user3,password3 user4,password4 user5,password5
Save the file in a location that’s easily accessible from JMeter.
Configure JMeter to Read from the CSV File
In JMeter, create a new CSV Data Set Config element:
Right-click on the Test Plan > Add > Config Element > CSV Data Set Config
Name the element `User Credentials` and configure it to read from our `users.csv` file:
| Parameter | Value |
|---|---|
| Filename | path/to/users.csv |
| Variable Names | username,password |
| Delimiter | , |
| Quote Character | “ |
Click OK to save the changes.
Step 3: Create a Thread Group for Each User
In this step, we’ll create a separate Thread Group for each user account. This will simulate each user interacting with our application independently.
Create a Thread Group
Create a new Thread Group element for each user account:
Right-click on the Test Plan > Add > Thread Group
Name each Thread Group with the corresponding user account (e.g., `User 1`, `User 2`, etc.).
Configure the Thread Group
Configure each Thread Group to use the `User Credentials` CSV Data Set Config element we created earlier:
Thread Group > Properties > CSV Data Set Config > User Credentials
Set the `Number of Threads` to 1 for each Thread Group, as we want to simulate each user account separately:
Thread Group > Properties > Number of Threads > 1
Step 4: Add a Sampler for Each User
In this step, we’ll add a Sampler for each user account to simulate user interactions with our application.
Add a Sampler
Add a new HTTP Request Sampler for each user account:
Right-click on the Thread Group > Add > Sampler > HTTP Request
Name each Sampler with the corresponding user account (e.g., `User 1 – Login`, `User 2 – Search`, etc.).
Configure the Sampler
Configure each Sampler to use the `username` and `password` variables from the `User Credentials` CSV Data Set Config element:
Sampler > Properties > HTTP Request > Parameters >
username: ${username}
password: ${password}
Set the `Path` and `Method` parameters to simulate the desired user interaction (e.g., login, search, etc.):
Sampler > Properties > HTTP Request > Path: /login Method: POST
Step 5: Run the JMeter Test
In this final step, we’ll run our JMeter test with the multiple user accounts.
Run the Test
Click the Run button to start the JMeter test:
Run > Start
Monitor the test results in the View Results Tree listener:
View Results Tree > User 1 - Login: 200 OK User 2 - Search: 200 OK User 3 - Dashboard: 200 OK ...
You can adjust the test parameters, such as the number of threads, loop count, and ramp-up period, to simulate different user loads and scenarios.
Conclusion
In this article, we demonstrated how to run JMeter with different users to simulate realistic user loads and test our application’s performance under concurrent user interactions. By following these steps, you can identify performance bottlenecks, optimize your application for scalability, and ensure a better user experience. Happy testing!
Remember to experiment with different test scenarios, user loads, and parameters to get the most out of your JMeter tests. And don’t forget to analyze your test results to identify areas for improvement and optimize your application for success.
Resources
Now, go ahead and run your JMeter tests with multiple users!
Frequently Asked Question
Got questions about running JMeter tests with different users? We’ve got answers!
Q1: How do I configure JMeter to simulate multiple users?
To configure JMeter to simulate multiple users, you need to use the “Thread Group” element. Create a new Thread Group by right-clicking on the Test Plan and selecting “Add” > “Thread Group”. Then, set the “Number of Threads” property to the desired number of users you want to simulate.
Q2: Can I use different credentials for each user in JMeter?
Yes, you can use different credentials for each user in JMeter. To do this, you need to create a “CSV Data Set Config” element and specify the credentials for each user in a CSV file. Then, use the “CSV Data Set Config” element in your Thread Group to parameterize the credentials for each user.
Q3: How do I make JMeter simulate users with different think times and ramp-up periods?
To simulate users with different think times and ramp-up periods, you can use the “Timer” element in JMeter. Add a “Timer” element to your Thread Group and specify the think time and ramp-up period for each user. You can also use the “Random Timer” element to introduce randomness in the think time and ramp-up period.
Q4: Can I run JMeter tests with different user agents and IP addresses?
Yes, you can run JMeter tests with different user agents and IP addresses. To do this, you need to use the “HTTP Request Defaults” element and specify the user agent and IP address for each user. You can also use the “HTTP Header Manager” element to add custom headers to each request.
Q5: How do I analyze the results of a JMeter test with multiple users?
To analyze the results of a JMeter test with multiple users, you can use the “View Results Tree” listener to view the response data for each user. You can also use the “Aggregate Report” listener to see the aggregated results for all users. Additionally, you can use JMeter plugins like “Graphs” and “Statistics” to visualize the results and identify performance bottlenecks.